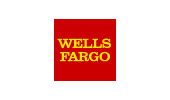What do the tabs in the Objects pane mean and how do I use them?
Synopsis
The .rpt Inspector interface is made up of multiple panes. The Objects pane (bottom pane) has on it multiple tabs. What do these tabs mean and how do I use them? Click here for a visual explanation of the .rpt Inspector user interfaceSolution
The bottom pane of .rpt Inspector is the Objects pane which contains various tabs. The tabs are organized by object categories that exist in a Crystal Report. Here are a few examples of object categories that exist in a Crystal Report:- Report
- Section
- Formula
- Parameter
- Database
- etc.
- Report object would have a property for Report Title
- Section object would have a property for Section Name
- Formula object would have a property for Formula Definition Text
- Parameter object would have a property for Default Values
- Database object would have a property for Table Name
- etc.
- Reports tab represents various properties of the Crystal Report -- Report object
- Sections tab represents various properties of the Sections in the Crystal Report
- Objects tab represents ALL that are used in the design of the report. This means that you'll see objects listed here that may also be listed in other tabs. However, the properties exposed for those objects on this tab are specific to formatting (i.e. font, color, conditional formulas) which will not be shown on the other tabs
- Formulas tab represents various properties of the Formulas object
- SQL Expressions tab represents various properties of the SQL Expressions object
- Parameters tab represents various properties of the Parameters object
- Running Totals tab represents various properties of the Running Totals object
- Database tab represents various properties of the Database object
- Instances tab (can only be accessed in .rpt Inspector Enterprise Suite) represents historical Instance meta-data retrieved from Crystal Report objects opened from an enterprise environment
- Schedules tab (can only be accessed in .rpt Inspector Enterprise Suite) represents Schedules / recurring Instances (you can set defaults for how schedules will work, create new schedules, or modify existing schedules) meta-data retrieved from Crystal Report objects opened from an enterprise environment
There are a two minor exceptions to the behavior of tabs as discussed above: 1. As mentioned above, the Objects tab represents the Crystal Reports "Design" -- meaning that ALL the objects that you would see on the "Design" of the report, and therefore that means that everything here is in use. - which means that all of these are the ones that are in use.
2. The Database tab has Read-Only properties. This is done on purpose because in order to make changes to these properties properly, there are usually several properties that need to be touched correctly and in the correct order, etc. For that reason, you can make various database and data source changes using a wizard called "Change data source / database" conversion and migration wizard in TOOLS|WIZARDS menu.
Database tab is still very powerful for documenting and analysis (i.e. finding which tables, fields, drivers, users, etc. are used for documentation or for impact analysis prior to using the above mentioned wizard).
Applies to
.rpt Inspector 3.1 Enterprise Suite (for CE 9 / CR 9)
.rpt Inspector 3 Enterprise Suite (for CE 10 / CR 10)
.rpt Inspector 3 Enterprise Suite (for CE 9 / CR 9)
.rpt Inspector 3 Professional Suite (for CR XIr2)
.rpt Inspector 3 Professional Suite (for CR XI)
.rpt Inspector 3 Professional Suite (for CR 10)
.rpt Inspector 3 Professional Suite (for CR 9)
.rpt Inspector 3 Professional Suite (for CR 8.5)
.rpt Inspector 1
.rpt Inspector 2 Professional Suite (for CR5.x-CR8.5)
.rpt Inspector 2 Professional Suite (for CR9.x-CR10.x)
.rpt Inspector 3.1 Enterprise Suite (for BO XIr2 / CR XIr2)
.rpt Inspector 3.1 Enterprise Suite (for BO XI / CR XI)
.rpt Inspector 3.1 Enterprise Suite (for CE 10 / CR 10)