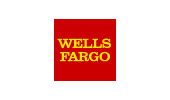I've purchased a license and received a Purchase Key. How do I activate my license?
Synopsis
I've purchased a license and received a Purchase Key. How do I activate my license?Solution
To convert your installation from trial mode to licensed mode you must first purchase a license from one of our authorized partners. You will then be e-mailed a 16 alpha-numeric Purchase Key which you will use to activate your license using the "SF Product Manager" / "Activation Wizard". Refer to the instructions received in your e-mail that contained your Purchase Key and information below.IMPORTANT NOTICE: Once a Purchase Key has been activated (using the Activation Wizard / SF Product Manager ), the Purchase Key is locked to the system on which it is activated. Should you need to re-image the system, change the hard drive, change the operating system, or move the license to another system, etc. it is required that you first go through the Move/Transfer license option in the Activation Wizard / SF Product Manager to first unlock and remove the activation from the workstation for the Purchase Key before you perform those actions. The Move/Transfer license requires an internet connection.
Starting the "SF Product Manager" / "Activation Wizard"
1. Click on Start (refers to the Microsoft Windows Start button)
2. Click on Programs (refers to the Microsoft Windows Programs listing)
3. Click on Software Forces
4. Click on SF Shared
5. Click on SF Product Manager
6. Select product to activate from the drop-down and click next.
7. Put bullet in - "Activate my copy of the Software (I've purchased and received my Purchase Key)" and click on next.
8. Put in the Purchase Key you received and click on next
9. Fill in the required information on this and the next screen
10. Uncheck any unwanted boxes
You can activate your license using either an internet connection (uses port 80 and port 443 for SSL) or via e-mail. Follow step 11 below from either the "Internet Activation" instructions or "E-mail Activation" instructions.
INTERNET ACTIVATION
11. Put bullet in - Continue registration using Internet and click on next
12. If you use a Proxy/Firewall and do not wish to have the information automatically detected, uncheck Automatically detect (see bottom if having issues with Proxy/Firewall for suggestions)
13. Review summary information and click next to make the connection
14. If there were no errors, the product's trial installation has been converted to licensed and your product has been activated.
Be sure to follow the de-activation procedures to MOVE/TRANSFER your license.E-MAIL ACTIVATION (part 1)
11. Put bullet in - Continue registration using E-mail
12. Review summary information
13. If we detect your E-mail client, we will launch it and attach a file to it with an extension .DAT, otherwise you will be prompted for a path where this file should be created
14. If we were not able to detect and launch your E-mail, launch it manually now
15. Copy the Mail To address to your client's To field
16. Copy the Subject to your client's Subject field (make sure to have nothing else on the subject except the text you copied, otherwise the process will fail)
17. Attach the file specified in the Attachment path to your E-mail client
18. Send the E-mail
19. Wait for a response to your E-mail (processing may take as long as thirty (30) minutes)
20. Once you receive a response, proceed to part 2 below.
E-MAIL ACTIVATION
AFTER FILE IS SENT TO CUSTOMER (part 2)
If you do not receive a response to your E-mail and you have waited at least an hour, please contact technical support.
Once you complete part 1 of the E-mail Activation process, a response will be sent back to you. If the E-mail you sent to us had a valid file attached to it, and we were able to process it successfully, the response will contain an attachment that allows you to complete the E-mail Activation.
The attachment will have a .SFL extension. Please save this attachment to the SFShared directory (the same location as the SF Product Manager).
Then you...
1. Click on Start (refers to the Microsoft Windows Start button)
2. Click on Programs (refers to the Microsoft Windows Programs listing)
3. Click on Software Forces
4. Click on SF Shared
5. Click on SF Product Manager
6. Select product to activate from the drop-down and click next.
7. Put bullet in - "Install the Software Product License I received through E-mail activation" and click on next
8. Set location where you placed the license file (usually under SFShared directory)
9. Click next
10. If there were no errors, the product's trial installation has been converted to licensed and your product has been activated.
Be sure to follow the de-activation procedures to MOVE/TRANSFER your license.Applies to
.rpt Inspector 1
.rpt Inspector 2 Professional Suite (for CR5.x-CR8.5)
.rpt Inspector 2 Professional Suite (for CR9.x-CR10.x)
.rpt Inspector 3 Professional Suite (for CR 8.5)
.rpt Inspector 3 Professional Suite (for CR 9)
.rpt Inspector 3 Professional Suite (for CR 10)
.rpt Inspector 3 Professional Suite (for CR XI)
.rpt Inspector 3 Professional Suite (for CR XIr2)
.rpt Inspector 3 Enterprise Suite (for CE 9 / CR 9)
.rpt Inspector 3 Enterprise Suite (for CE 10 / CR 10)
.rpt Inspector 3.1 Enterprise Suite (for CE 9 / CR 9)
.rpt Inspector 3.1 Enterprise Suite (for CE 10 / CR 10)
.rpt Inspector 3.1 Enterprise Suite (for BO XI / CR XI)
.rpt Inspector 3.1 Enterprise Suite (for BO XIr2 / CR XIr2)
SPL (Smart Pick Lists) 2 for Crystal Enterprise 9
SPL (Smart Pick Lists) 2.5 for Crystal Enterprise 10
SPL (Smart Pick Lists) 3 for Crystal Enterprise 9
SPL (Smart Pick Lists) 3 for Crystal Enterprise 10
SPL (Smart Pick Lists) 3 for BusinessObjects Enterprise XI
SPL (Smart Pick Lists) 3 for BusinessObjects Enterprise XI Release 2
SPL (Smart Pick Lists) 3 for BusinessObjects Enterprise XI 3.0
SPL (Smart Pick Lists) 3 for BusinessObjects Enterprise XI 3.1
SmartObjects SDK 4 for Seagate Info 7.x
SmartObjects SDK 4 for Crystal Enterprise 8
SmartObjects SDK 4 for Crystal Enterprise 8.5
SmartObjects SDK 4 for Crystal Enterprise 9
SmartObjects SDK 4 for Crystal Enterprise 10
SmartObjects SDK 4 for BusinessObjects Enterprise XI
SmartObjects SDK 4 for BusinessObjects Enterprise XI Release 2
SmartObjects SDK 4 for BusinessObjects Enterprise XI 3.x