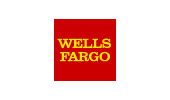.rpt Inspector Getting Started Concepts Primer
.rpt Inspector Professional Suite is designed to work with reports stored on the file system (local or network share) while .rpt Inspector Enterprise Suite is designed to work with reports (and their meta-data such as schedules, instances, formats, destinations, etc.) that are stored in BusinessObjects Enterprise and Crystal Enterprise.
However, .rpt Inspector is not a replacement for the Crystal Reports designer, since it does not allow you to Create NEW objects (at least not yet - we're working on that), but rather only Modify the EXISTING objects (i.e. Report object, Section object, Text object, Formula object, Parameter object, etc.) and their properties (i.e. author, font, color, text, formula definition, parameter default values, etc.)
So for each Crystal Report you open, .rpt Inspector builds an in-memory database and creates an index of all the objects and their properties for you to slice and dice, document, make changes, analyze, standardize, etc.
.rpt Inspector has built in multiple Crystal Report viewers (we use the same engine as the Crystal Reports ActiveX viewer) which will use any saved data in each Crystal Report you open. If there is no saved data, you'll be prompted for database logon, etc.
The "Viewer" pane (this is the right most pane) is helpful for seeing your changes or the impact of your changes immediately. When you make a change to various properties such as fonts, colors, positions, sizes, formulas, etc. you can refresh the viewer to show those updated changes (or in TOOLS|OPTIONS turn on a feature to automatically show updates on the viewer) immediately -- even without saving the report because everything that .rpt Inspector is doing is in memory until you actually click on FILE|SAVE and commit the changes. For each open Crystal Report, you'll see a tab across the bottom of the "Viewer" pane. Clicking on that tab will switch to the preview of that report. Clicking on the same tab again will do a refresh from the database.
However, since .rpt Inspector works with the objects and properties of the report template, it doesn't really need to connect to a database to make the various changes / analysis / documentation / standardization / etc. you want to create. So if you're not interested in that preview, you can SAFELY click on the "Cancel All" button (if you click on "Cancel", you'll be prompted for EACH table/view in the report) when prompted for database information and the viewer will not render the Crystal Report in the "Viewer" pane (this is the right most pane). If you do use the viewer, then for each open Crystal Report, you'll see a tab across the bottom of the "Viewer" pane. Clicking on that tab will switch to the preview of that report. Clicking on the same tab again will do a refresh from the database.
If you want to visually compare two or more Crystal Reports in the "Viewer" pane, right click on the report's tab in the "Viewer" pane and select from the pop-up menu "Open in New Window". You can even drag the report tabs between the viewer windows in the "Viewer" pane.
The top left pane is the "Reports Tree" pane. This is synchronized to what you see in the bottom pane - the "Objects" pane. In the "Reports Tree" pane you can select multiple reports (see the benefit and how to work with them in the discussion of the "Objects" pane), see immediate information of how many items exist of each object type (these are the second level nodes immediately under the report name node), and also give you an ability to quickly move to that specific report's object. Although the names of the reports are also displayed on the "Objects" pane "Reports" tab, once you change the tab, you'll no longer know what's been selected, etc. on that tab, but you'll still always see that information in the "Reports Tree" pane.
The bottom pane of .rpt Inspector is the "Objects" pane which contains various tabs that are organized by object categories in a Crystal Report. So the "Report" tab represents various properties of the "Report" object, the "Sections" tab represents the various properties of the "Section" object, etc. Each of these tabs contains grids.
All tabs depend on the reports you select on the grid of the "Reports" tab (or what you selected on the "Reports Tree" pane as it shows what's selected on the "Reports" tab and vice versa). So if you select 5 reports on the "Reports" tab, then each of the other tabs will display the objects of only those 5 selected reports.
When you click on a row on the grid of any of the tabs, the object that's in the row will have its properties exposed in the "Properties" pane (which is the top middle pane).
There are a two minor exception to the behavior above: 1. The "Objects" tab represents the Crystal Reports "Design" -- meaning that ALL the objects that you would see on the "Design" of the report, and therefore that means that everything here is in use. 2. The "Database" tab has Read-Only properties because in order to make changes to these properties properly, there are usually several properties that need to be touched correctly and in the correct order, etc. For that reason, you can make various database and data source changes using a wizard called "Change data source / database" conversion and migration wizard in TOOLS|WIZARDS menu. But the "Database" tab is still very powerful for documenting and analysis (i.e. finding which tables, fields are used for impact analysis, etc.).
For example, when you select multiple objects in a grid of the tabs in the "Objects" pane, the "Properties" pane will display what they have in common, and when you make a change to the property, it will be change in multiple objects, even if those objects are in different reports. You can literally make a change in hundreds of reports in less than a couple of seconds. Try doing that in Crystal Reports and see how long it'll take you.
Another amazing feature is our "Drag and Group" concept. Each of the tab's grids have predefined columns which represent a property from the properties list in the "Properties" pane. But you can dynamically add any property that you're interested in editing / analyzing / documenting / standardizing / etc. by simply dragging it's property name to the grid. To do that, select at least 1 object in the grid of one of the tabs in the "Objects" pane so that it's properties are revealed. Then you drag a property name from the "Properties" pane and drop it on the tab's grid - it will create a new column and all the rows will be updated to show information about the added column. To take this further (this is the "Group" part) you can create a "pivot" like hierarchy in the grid to help you make multiple changes or analysis and documentation by right clicking on the column name and then clicking on the "Group by" option from the pop-up menu. You can read more about using "Drag and Group" (how to ungroup, move groupings around, and more) from our Step-By-Step guide in the Learning Center: /Support/Learning-Center/Step-by-Step/rpt-Inspector/Understanding-and-Taking-Advantage-of-Drag-and-Group
Documenting the objects and properties is also very quick and easy. If you right click on any row on any of the tabs of the "Objects" pane, one of the options you'll see is to "Export" from the pop-up menu. You can export to either Excel (which will retain the 1:1 look and feel of the grid) or to CSV format (which is a comma separated values format) and even build a Crystal Report around that. But the true power with documentation comes in when you use add the properties you're interested in documenting to the grid, and even group by properties as described above with "Drag and Group". And be sure to right click in various grids, there's a bunch of hidden features and short-cuts.
Visit the Learning Center for more Step-by-Step guide.