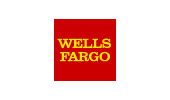Step by Step Tips - Adding custom columns of Crystal Reports object properties to the grids + understanding and taking advantage of Drag and Group in .rpt Inspector
Announcement: .rpt Inspector Professional Suite and .rpt Inspector Enterprise Suite are now in End Of Life (EOL) status.
.rpt Inspector Online, a new FREE cloud / SaaS product is now available
read more about it and try it out by visiting: https://rpt.inspector.tools
.rpt Inspector Online runs in modern browsers (Mozilla Firefox and Google Chrome are supported, Internet Explorer support may be offered later) and supports Windows 7, Windows 8.1, and Windows 10 as well native support for Crystal Reports 2016 down to Crystal Reports 8.5 reports.
If you're not already familiar with these concepts, please review the following from our Learning Center:And you may already be familiar with the concept of selecting several objects and having the Properties pane show you the properties they have in common, and modifying them. But did you know that there's more you can do with the properties and grids? Did you know that using the concept of Drag and Group you can make analyzing, standardizing, documenting, modifying, and finding properties faster and easier! The concept of Drag and Group is a simple one, yet a very powerful one. As you should already know, .rpt Inspector Professional Suite and .rpt Inspector Enterprise Suite are made up of four main window panes (as visually described here and further explained here): Reports Tree, Properties, Objects, and Viewer. The Objects pane contains multiple tabs, which are organized by object type to ease in finding and working with a particular type of object. Each of those tabs contains a grid which has a pre-defined set of columns. When you open Crystal Report(s) in .rpt Inspector, the default tab on the Objects pane is the Reports tab, with a report selected in the grid. Therefore the report object's properties are displayed in the Properties pane (i.e. "Report Title", "Report Path", "Report File Name (Read-Only)", "Report Modified (Read-Only)", "Content (Read-Only)", "Author", "Keywords", etc.). The grid in the Objects pane of the Reports tab has a set of predefined columns (each column represents a property) "File Name", "ReportTitle", "ReportAuthor", "File Size", "ReportPath", and "Modified" -- which show duplicate information to those same properties as displayed in the Properties pane. When you click on a row of a grid on any of the tabs on the Objects pane, the selected row(s)'s object properties are revealed in the Properties pane.
Taking it further... Drag and Group! A fundamental concept in .rpt Inspector
The "Drag" concept
You can create a new column in the grids of the various tabs on the Objects pane by simply dragging an exposed property from the property list and dropping it on the grid.Be sure to drag by the property name and not the value for this to work.When you drop the property on the grid, the result is a new column that is dynamically created for you of the property you dragged. You can rearrange the column order (by dragging it in the grid by the column name), resize it, and change the sorting (by clicking on the column name). You can also remove the newly created column by right clicking on the column name in the grid and selecting Delete from the pop-up menu. For documentation and further analysis purposes, you can even export the contents of the grid as either a CSV (comma separated values) file or Excel .XLS file. Excel is recommended as this will result in a 1 to 1 look and feel in Excel. Meaning that the rows and that columns appear in the grid will appear the same in Excel, while a CSV will generate a text file with the values but the formatting will be lost. If you plan on importing the CSV file in to a Crystal Report, Excel or other application that supports the CSV file format, you can then apply your own formatting, filtering, sorting, etc. options.
The "Group" concept
Now to step this up a notch, let's introduce you to the Group concept. Right click on a column in a grid, even one of the newly created columns you made using the above drag concept, and from the pop-up menu, select Group By. This will create a pivot like hierarchy which we call a Grouping in the grid. As you'll soon read, you can have multiple levels of Groupings. For example, if you grouped by the ReportTitle property column, then you'll now see in the grid two rows. The first row has a black background and can not be modified as it is there to always show the grouping levels and there order. The second row is your group based on the property you grouped by and has + next to the property. If you click on the + to expand it, you'll notice that you now have 1 or more rows in the grouping that show you the values for the property. In this example you should see the result of the "Report Title" property for all items associated to this grouping. Also notice that the rows have a checkbox to the very left, which allows you to select multiple items in the group and therefore will allow you to quickly modify properties across multiple items within the Grouping(s) that you select. If you add additional columns to the grouping, you can then quickly build a hierarchy list that helps you quickly find specific set of objects or reports, or properties to make your actions (modify, standardize, document, etc.). Changing the grouping order is easy too. Simply right click on any group title row and you'll be presented with a pop-up menu with the option of Move to Top, Move Up One, Move Down One, Move to Bottom. Removing a property from a group is also easy. Again, simply right click on any group title and from the pop-up menu select Ungroup (or Ungroup All to remove all the groupings on this grid).Removing a grouping doesn't remove the property column(s). It only remove one or more hierarchy.If you plan on to use the groupings for documentation and further analysis by exporting the contents of the grid to Excel, we suggest that you first expand the groupings and set the right grouping order. All collapsed rows will still export to Excel, but the rows will be shown as hidden.
To expand all grouping rows -- right click on one of the rows in the tab's grid and from the pop-up menu select "Expand All" or you can use the keyboard shortcut Ctrl E
Usage Examples
Here are a few perfect step-by-step examples:- Analyzing which fields are used or not used in your Crystal Reports
- Analysing which formulas are used or not used in your Crystal Reports
- Changing all fonts to Arial