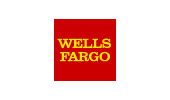Step by Step Tips - Changing data source and database ... The EASY way of moving your Crystal Reports from Dev to QA to Production
Announcement: .rpt Inspector Professional Suite and .rpt Inspector Enterprise Suite are now in End Of Life (EOL) status.
.rpt Inspector Online, a new FREE cloud / SaaS product is now available
read more about it and try it out by visiting: https://rpt.inspector.tools
.rpt Inspector Online runs in modern browsers (Mozilla Firefox and Google Chrome are supported, Internet Explorer support may be offered later) and supports Windows 7, Windows 8.1, and Windows 10 as well native support for Crystal Reports 2016 down to Crystal Reports 8.5 reports.
- Using ODBC and the DSN name needs to change?
- Using SQL Server (or other supported database) and the database server name changed?
- Using Oracle (or other supported database) and you need to re-map the fields?
- Using DB2 (or other supported database) and you need to do a verify?
That's where .rpt Inspector's Change Data source / database conversion and migration wizard comes in!
Do you find yourself spending way more time then you should be just to move your Crystal Reports from one data source and/or database to another when the Crystal Reports move from Development to Staging or Quality Assurance to Production?
You're not alone. Most Crystal Reports designers are in the same boat. Whether your Crystal Reports are built on ODBC, DAO, OLE DB, or Native Drivers -- you're all facing similar issues and problems.
Crystal Reports saves the data source and/or database information part of the Crystal Report. So your normal course of action typically is to:
- Open each Crystal Report (one at a time) in Crystal Reports designer
- Run a Verify Database
- Set Location
- Convert Driver
While you may not need to do all of the above steps (depending on your connection method and source and destination), it does nonetheless require you to waste a lot of time repeating the same set of actions across more than one Crystal Report each time you need to do the move.
So how can you do it the easy way? Use .rpt Inspector's data source / database migration and conversion wizard available in TOOLS|WIZARDS menu. The concept of this wizard is to work with one or many sources and point them to one destination at the same time for each run of the wizard.
I. Open all the Crystal Reports you want affected in .rpt Inspector
II. Go to the TOOLS menu and from the WIZARDS sub-menu select change data source / database
III. On the folders tree in the upper left pane, click on the node OPENED REPORTS
IV. Select the reports you want to work with in the lower left pane and click on ADD TO SELECTION button.
V. You can also pick additional Crystal Reports to work with directly from the file system, even if they have not been open in .rpt Inspector yet. Once you've selected all the reports you want the wizard to work with, click on the NEXT button.
VI. On page 2 of the wizard, you'll want to select all the SOURCE tables (or views / stored procedures) you want affected in each report. Right click to reveal additional options such as SELECT ALL (Ctrl A). Once done click on the NEXT button.
VII. On page 3 you must select the destination DATABASE by expanding the appropriate connectivity method node for ODBC, DAO, OLE DB, or Native Driver.
Q: Why do you need to specify a database when all you want to do is a VERIFY or CHANGE DATA SOURCE?
A: On page 4 of this wizard, we show you a list of tables / views that we found in the database you selected and try to do a best match (which you can override), and we also need to connect to the database to confirm actions were applied later in the wizard. So before we can do that, we need to know which connection method, which database, and that we can login to it, by having you do this first.
VIII. On page 4, you'll notice that for each Crystal Report we list a set of tables / views / stored procedures you selected on page 2 followed by a column which shows an Action that will be applied (i.e. Change Data Source, Set Location, Verify, Convert Driver) and that is followed by a column which shows the destination table / view / stored procedure (by default the filter on page 3 was set to Tables, and that's what will be shown here unless you change the filter on Page 3) that will be applied.
IX. If our best guess at your Action or Destination is not what you want, you can fine tune this by clicking on the cell of the Action and Destination to reveal a drop-down list where you can choose your own settings.
X. Once you're ready, click on the FINISH button to have the wizard apply your actions.
XI. When the wizard is complete, you'll be presented with a status screen.
XII. If in step 3 you worked with reports from the OPENED REPORTS node, then your changes are not committed until you click SAVE in .rpt Inspector, but you can already see your changes on the Database tab. However for all Crystal Reports you select in step 3 on the file system, then the wizard applies changes to them right away (this is where the roll-back feature comes in).
There you have it. These 12 steps take only a few minutes execute. Now you can move your Crystal Reports from Development to QA to Production, whether it's one report or a couple hundred Crystal Reports at a time -- in only a few minutes.