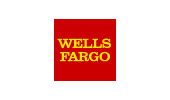Step by Step Tips - 3 methods to work with and modify Parameter default values in multiple Crystal Reports at the same time
Announcement: .rpt Inspector Professional Suite and .rpt Inspector Enterprise Suite are now in End Of Life (EOL) status.
.rpt Inspector Online, a new FREE cloud / SaaS product is now available
read more about it and try it out by visiting: https://rpt.inspector.tools
.rpt Inspector Online runs in modern browsers (Mozilla Firefox and Google Chrome are supported, Internet Explorer support may be offered later) and supports Windows 7, Windows 8.1, and Windows 10 as well native support for Crystal Reports 2016 down to Crystal Reports 8.5 reports.
- Method 1 - using default values edition with one parameter
- Method 2 - using default values editor with multiple parameters
- Method 3 - using copy from source and paste to destination(s)
For the tips below, it is assumed that you've opened all the reports that contain the formulas you want to work with.
Method 1
I. Select the reports you want affected.
You can do this by either selecting them on the Objects Pane - Reports tab or on the Reports Tree.
Note: Throughout the product, there are context sensitive right mouse click pop-up menus. For example, can quickly select all reports on the Objects Pane - Reports tab by right clicking on the grid on this tab to reveal a pop-up menu and then clicking on "Select All" or using the keyboard accelerator keys "Ctrl A" to do the same.
II. Go to the Objects Pane - Parameters tab.
III. Click any parameter in the grid of the Objects Pane - Parameters tab to have its properties displayed in the Properties Pane for the parameter.
Note: As with other tabs in .rpt Inspector, when you select two or more rows, .rpt Inspector will show you the properties they have in common (on most tabs you can change the filter settings to also control what's shown in the grid, from "All" to "In Common" to "Not In Common", and also control the sensitivity threshold).
When selecting multiple parameters to work with, the value type should be the same. In other words, don't select a number and string at the same time, but feel free to select multiple number based parameters or multiple string based parameters, etc.
IV. On the Properties Pane, click on the Default Values property.
In the Properties Pane you'll see two rows named Default Values. The first is a collapsible section that contains properties that pertain to the Default Values, so when we refer to the Default Values property, we mean the property in this section which has in parenthesis next to its property label, the number of items (number of Default Values)
V. On the Properties Pane | Default Values property, click on the ellipse "..." to open the Default Values Editor dialog and modify / edit / or add the default values you want to be applied to all the selected parameters in the grid.
VI. When the Default Values Editor dialog is open, its filter is pre-set to "In Common". The concept of "In Common" and "All" is most useful when working with multiple parameters selected in the grid (see method two, item VI for details). However, since in theory a single parameter is "In Common" to itself and the dialog is shared between a single selected parameter and multiple selected parameters, the way the dialog works is the same.
Note: ALL modifications (add, move up / down, edit, delete) can only be done when the filter is set to "In Common".
VII. To add a value, click on the "Add" button (the first button in this dialog's toolbar). A new row will be displayed in the grid of this dialog and here you can type a value and optionally a description. This value will be added to the end of the list.
VIII. To change the default values order, click on one default value and then use the "Up" and "Down" buttons on this dialog's toolbar to change the order -- one value at a time.
Method 2
I. Select the reports you want affected.
You can do this by either selecting them on the Objects Pane - Reports tab or on the Reports Tree.
Note: Throughout the product, there are context sensitive right mouse click pop-up menus. For example, can quickly select all reports on the Objects Pane - Reports tab by right clicking on the grid on this tab to reveal a pop-up menu and then clicking on "Select All" or using the keyboard accelerator keys "Ctrl A" to do the same.
II. Go to the Objects Pane - Parameters tab.
III. Click any parameter in the grid of the Objects Pane - Parameters tab to have its properties displayed in the Properties Pane for the parameter.
Note: As with other tabs in .rpt Inspector, when you select two or more rows, .rpt Inspector will show you the properties they have in common (on most tabs you can change the filter settings to also control what's shown in the grid, from "All" to "In Common" to "Not In Common", and also control the sensitivity threshold).
When selecting multiple parameters to work with, the value type should be the same. In other words, don't select a number and string at the same time, but feel free to select multiple number based parameters or multiple string based parameters, etc.
IV. On the Properties Pane, click on the Default Values property.
In the Properties Pane you'll see two rows named Default Values. The first is a collapsible section that contains properties that pertain to the Default Values, so when we refer to the Default Values property, we mean the property in this section which has in parenthesis next to its property label, the number of items (number of Default Values)
V. On the Properties Pane | Default Values property, click on the ellipse "..." to open the Default Values Editor dialog and modify / edit / or add the default values you want to be applied to all the selected parameters in the grid.
VI. When the Default Values Editor dialog is open, its filter is pre-set to "In Common". If you've selected two or more parameters in the grid, it is showing you the default values that are "In Common" between the selected parameters.
Also, it's "Append/Overwrite" mode is pre-set to "Overwrite". You can toggle this mode by clicking on the last button in this dialog's toolbar, which is also to the right of the spell checker.
How "In Common" works:
Each default value must be in every selected parameter to be considered "In Common".
For example, if you have 5 parameters selected in the grid, some parameters have 3 default values, while other have 4 and 10, and two of them have a default value "ABC" but the others do not, then it is not considered "In Common".
All modifications (add, move up / down, edit, delete) can only be done when the filter is set to "In Common".
How "All" works:
When changing the filter to "All" you can see a hierarchical read-only (parameter name followed by a list of its default values) of the parameters you selected in the grid and their default values. So no changes / additions can be made when the filter is set to "All".
To make changes / additions to multiple parameters, this approach was necessary to ease the steps required in the user interface.
VII. To add a value to all selected parameter(s), even if the existing values are not "In Common", first toggle the "Append/Overwrite" mode to "Append" and then click on the "Add" button (the first button in this dialog's toolbar). A new row will be displayed in the grid of this dialog and here you can type a value and optionally a description. This value will be added to the end of the list for all selected parameters.
VIII. To overwrite the values of all selected parameter(s), ensure that the "Append/Overwrite" mode is set to "Overwrite" and then click on the "Add" button (the first button in this dialog's toolbar). A new row will be displayed in the grid of this dialog and here you can type a value and optionally a description. The value(s) you create here will overwrite ALL existing values in ALL selected parameter(s).
IX. To change the default values orders, click on one default value and then use the "Up" and "Down" buttons on this dialog's toolbar to change the order -- one value at a time.
Method 3
I. Select the reports you want affected.
You can do this by either selecting them on the Objects Pane - Reports tab or on the Reports Tree.
Note: Throughout the product, there are context sensitive right mouse click pop-up menus. For example, can quickly select all reports on the Objects Pane - Reports tab by right clicking on the grid on this tab to reveal a pop-up menu and then clicking on "Select All" or using the keyboard accelerator keys "Ctrl A" to do the same.
II. Go to the Objects Pane - Parameters tab.
III. Right click on the SOURCE parameter from which you want to COPY the complete list of default values.
VI. From the pop-up menu that came up, click on Copy Default Values.
VII. Select the DESTINATION parameter or parameters in the grid of the Parameters tab, to which you want to PASTE the complete list of default values.
IV. From the pop-up menu that came up, click on Paste Default Values.
When selecting multiple parameters to paste to, the value type should be the same. In other words, don't select a number and string at the same time, but feel free to select multiple number based parameters or multiple string based parameters, etc.